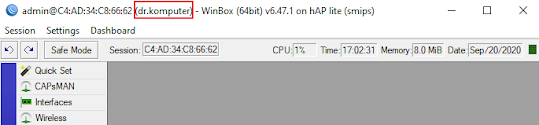Bab 2 - Basic Mikrotik | Reset Konfigurasi
Perintah ini menghapus semua
konfigurasi router dan mengembalikan konfigurasi ke dalam kondisi default. Ada beberapa
cara untuk me-reset konfigurasi mikrotik kita, bisa dengan soft reset, hard reset, net install.
“SOFT RESET”
Soft Reset bisa dilakukan melalui GUI / Terminal
Kita coba dengan
soft reset melalui winbox (GUI) terlebih dahulu
> Masuk ke
menu system > pilih reset konfigurasi > reset
konfigurasi >
>
Lalu klik “yes”Router akan
restart dengan sendiri-nya, kita tunggu saja 30 detik sampai 1 menit.
Penjelasan
tentang jenis-jenis reset konfigurasi :
*Keep
User Configuration : setelah di reset
konfigurasi-nya, user tidak akan hilang / di-reset.
*No Default
Configuration : semua konfigurasi yang telah dibuat akan hilang, tetapi tidak
kembali ke settingan default.
*Do Not
Backup : konfigurasi yang dibuat tidak akan di backup.
Itulah
penjelasan tentang jenis reset konfigurasi.
Sekarang kita
coba melalui terminal (CLI)…
> Buka
terminal > ketik “system reset-configuration” > lalu enter
> ketik “y”
jika mau di reset
> ketik “n”
jika tidak jadi untuk reset
“HARD RESET”
Dengan cara inilah kita me-reset langsung Hardware-nya
(Router)
> Cabut kabel
power dari Router
> Masukkan
benda yang kecil seperti pulpen hingga terasa ada tombol
> Tahan
pulpen tersebut sambil colok kabel power-nya ke Router
> Tunggu
sampai lampu “act” menyala dan kedap-kedip selama 30 detik
Seperti itulah
cara hard reset Router mikrotik.
“NET
INSTALL”
Net install adalah alat yang dirancang untuk sistem operasi Windows untuk
menginstal ulang perangkat MikroTik yang menjalankan RouterOS. Net install
memformat ulang disk perangkat dan menyalin file baru ke disk sistem. Selalu
coba gunakan Net install jika Anda merasa perangkat Anda tidak berfungsi dengan
benar.
Kita harus
download aplikasi Net install dan package Mikrotik-nya di www.mikrotik.com.
Jika sudah, kita
download package mikrotik-nya
Kemudian kita
setting ip address PC dan ip address Router
Langsung kita
buka aplikasi Net install-nya…
> Pilih Net
Booting > centang “Boot Server enabled”
> Isi Client
IP address : 192.168.88.3 (custom) dengan network yang sama
> Lalu klik
ok
Sekarang kita hard
reset RouterBoard-nya
> Cabut kabel
power dari Router
> Masukkan
benda yang kecil seperti pulpen hingga terasa ada tombol
> Tahan
pulpen tersebut sambil colok kabel power-nya ke Router
> Tunggu
sampai Router kita terdeteksi di aplikasi Net Install-nya
> Setelah itu
kita select Router kita
> buka browse > pilih package yang telah di
download dan akan di install pada RouterBoard kita.
> Select all
package-nya
> Lalu
Install
> Tunggu
sampai instalasi-nya selesai
Maka Router kita
sudah kembali ke settingan default.
Seperti itulah
cara Net install RouterBoard kita.